U盘系统安装详细教程(一步步教你在U盘上安装操作系统)
199
2024 / 12 / 09
在今天的科技发展中,电脑系统的更新换代速度越来越快,为了更好地适应新功能和提高性能,很多人选择重新安装自己喜欢的操作系统。然而,传统的光盘安装方式往往繁琐而耗时,现在我们可以利用U盘制作启动盘,来快速方便地完成操作系统的安装。本文将详细介绍U盘系统安装的步骤和注意事项。
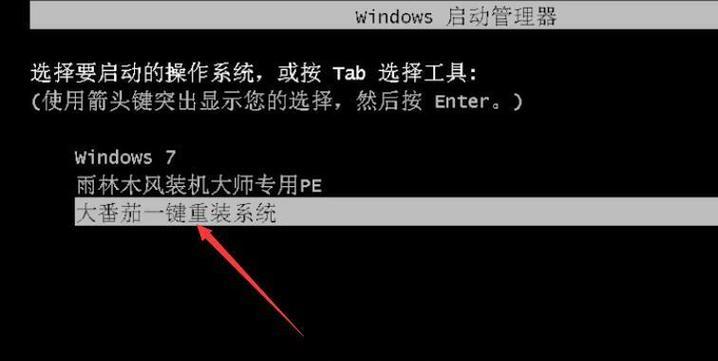
选择合适的U盘
通过挑选容量大、读写速度较快的U盘来进行操作系统的安装制作,这样可以确保制作过程更加稳定和快速。
备份U盘中的数据
由于制作启动盘会将U盘中的所有数据清空,因此在操作之前,请务必备份U盘中重要的文件和数据,以免造成不必要的损失。
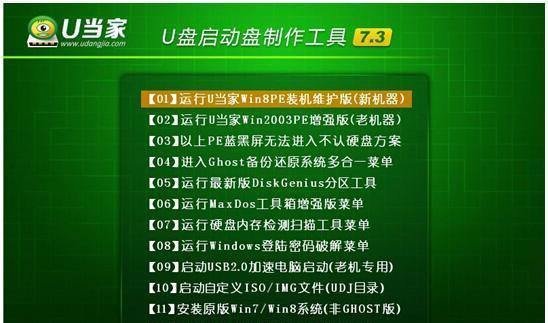
下载操作系统镜像文件
在进行U盘系统安装之前,需要先下载所需操作系统的镜像文件,确保所下载的镜像文件是可信且完整的。
下载和安装U盘启动盘制作工具
选择一款可靠的U盘启动盘制作工具,常见的有Rufus、UltraISO等工具。下载并安装这些工具,以便进行后续的操作。
插入U盘并打开U盘启动盘制作工具
将选好的U盘插入电脑,然后打开之前下载好的U盘启动盘制作工具,接下来的操作都在该工具中完成。
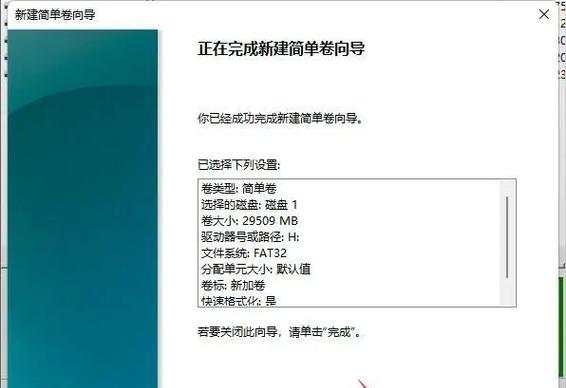
选择操作系统镜像文件
在U盘启动盘制作工具中,选择之前下载好的操作系统镜像文件,确保选择正确的镜像文件后,点击下一步继续。
选择U盘
在制作启动盘的过程中,需要选择对应的U盘,这里请选择刚刚插入的U盘,并确保选择正确后,继续下一步操作。
格式化U盘
在制作启动盘之前,需要对U盘进行格式化操作,确保U盘为空白状态,以便将操作系统镜像文件写入其中。
开始制作启动盘
确认之前的设置无误后,点击开始或制作按钮,等待制作过程完成。期间请不要移动U盘和关闭制作工具。
安装操作系统
制作完成后,将U盘插入需要安装操作系统的电脑,并重启电脑。在开机过程中,按照屏幕上的提示,选择从U盘启动,并进入安装界面。
按照提示进行操作系统安装
根据安装界面的提示,选择安装选项、磁盘分区、输入激活码等操作,并耐心等待系统安装的完成。
重启电脑
系统安装完成后,重启电脑,此时已经完成了U盘系统安装的全部过程。
删除制作的启动盘文件
在完成系统安装后,可以将U盘中的启动盘制作工具和操作系统镜像文件删除,以释放U盘空间。
恢复U盘数据
如果之前备份了U盘中的数据,可以通过将备份的数据重新复制到U盘中来恢复原有的文件和资料。
通过U盘制作启动盘进行系统安装,不仅方便快捷,而且减少了光盘的消耗和环境污染。只要按照本文提供的步骤和注意事项进行操作,相信您能成功地完成U盘系统安装,获得一个全新的操作系统体验。
